Deepin OS is a revolutionary distribution. OK. I’ll stop right there; maybe that was giving a little too much credit. But I’ve got to be honest with you, nothing quite easily blows me away when it comes to Linux distributions as of late.
Deepin 20 specifically is awesome! The installer is dead simple that even my grandma could install it on a PC.
This will be my third distribution in a row to review and by far the easiest of them to get working with out of the box. You can go through my last two reviews on Linux here:
- Linux Mint 20.1 Installation, Review, and Customization
- ReactOS Alternative to Windows – Review, and Installation
I had initially tried Deepin OS some two years back and I was riddled with install problems and stability issues – perhaps were due to the fact that it had just switched to a relatively new Ubuntu base as at then? I couldn’t possibly tell as the particular image of Deepin I tried was tagged as a stable release.
Deepin has changed the name and base four times over its 17 years of existence; it originally started out as Hiwix 0.1 in February 2004 with a stacking windows manager called IceWM and Morphix as its base after which they changed their name to Hiweed Linux; this time around, using the Xfce desktop environment and a Debian as the core.
As of version 2.0, Hiweed Linux was now using the LXDE desktop environment with an Ubuntu base and this was in 2008. They continued with Ubuntu as their base until Deepin 2014.3 while switching through various desktop environments in the process.
They, however, initiated the release of their own desktop environment in the year 2013 which was precisely when I first tried Linux but didn’t exactly buy the idea at the time.
DDE – Deepin desktop environment would be the actual name for the GUI interface that shipped with Deepin from eight years back and it’s currently at version 4.0 (which debuted with the first point release of Deepin in 2013).
The advantages of Deepin spans the multiple features that mostly have to do with its Desktop environment.
DDE is no doubt the best thing about Deepin 20 and also the Debian base it’s built on. Among the features and functionalities that come with Deepin are: a refined DDE, a much easier and straightforward installer, the switch from an Ubuntu base to Debian buster, Deepin 20 now focuses on internationalization (as it now has over 30 languages to choose from during install).
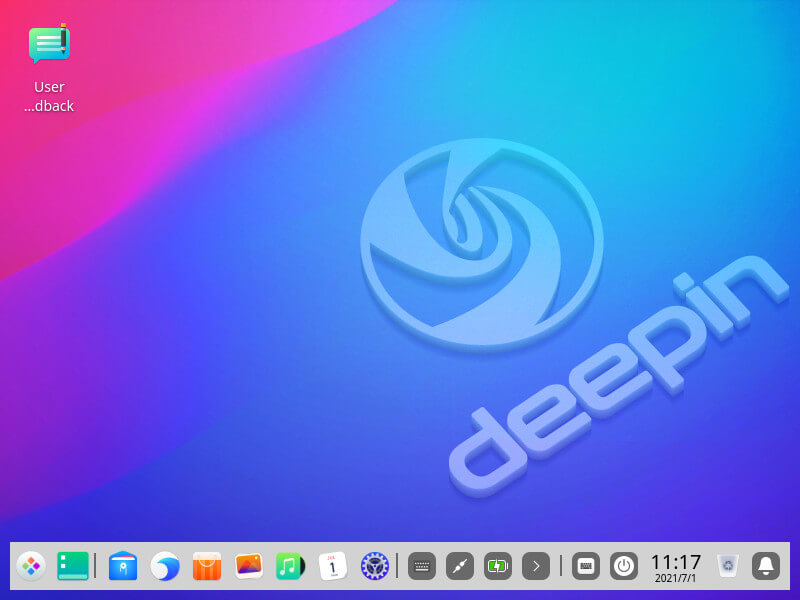
Deepin now optimizes the desktop experience according to the capability of your hardware, more sound and animation effects have been added to further enhance the DDE experience, Deepin has also reached an important cooperative relationship with Intel in regards to the utilization of the Crosswalk Project to enable web apps to run natively on its platform and much more.
Other interesting improvements with the Deepin 20 release includes the Linux 5.11 Kernel, change of the HTML5 and WebKit base for the desktop to Qt, and dde-kwin as the new windows manager.
Bash has now replaced Zsh as the default terminal shell, Upstart replaced by Systemd as seen in Ubuntu 20.04, and GCC 8.3.0 as the base compiler.
The most prominent features of the Deepin Desktop Environment, however, are the Panel that can take is customizable in two custom inbuilt looks (Efficient mode, and Normal mode), a unique Control Center that puts all your settings in one place for easy access, and it’s own set of applications for the most basic things which are Deepin Music Player.
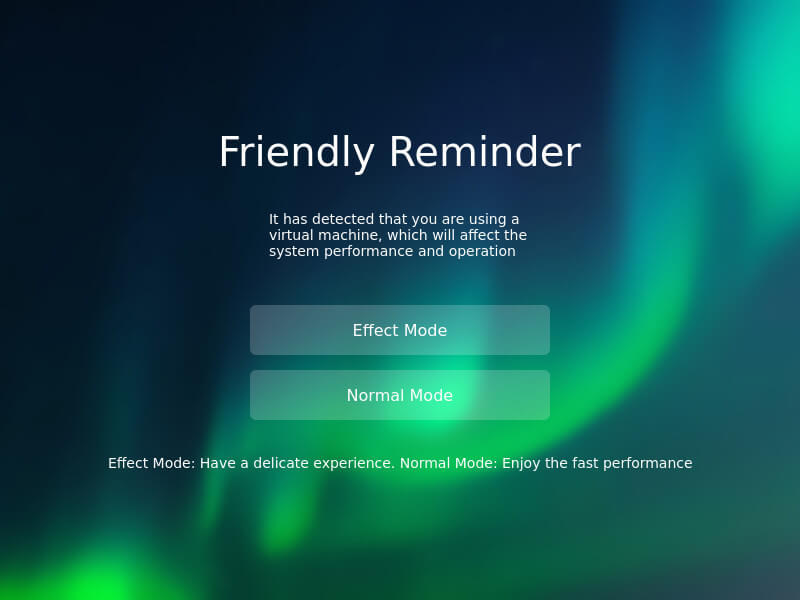
Deepin Media Player, an exceptionally modern Deepin Software Center, Deepin Terminal, Deepin Screenshot, Deepin Cloud (for cloud printing), and a new Deepin User app that lets you report bugs or request new features that you’d like to see in the next iteration of the operating system.
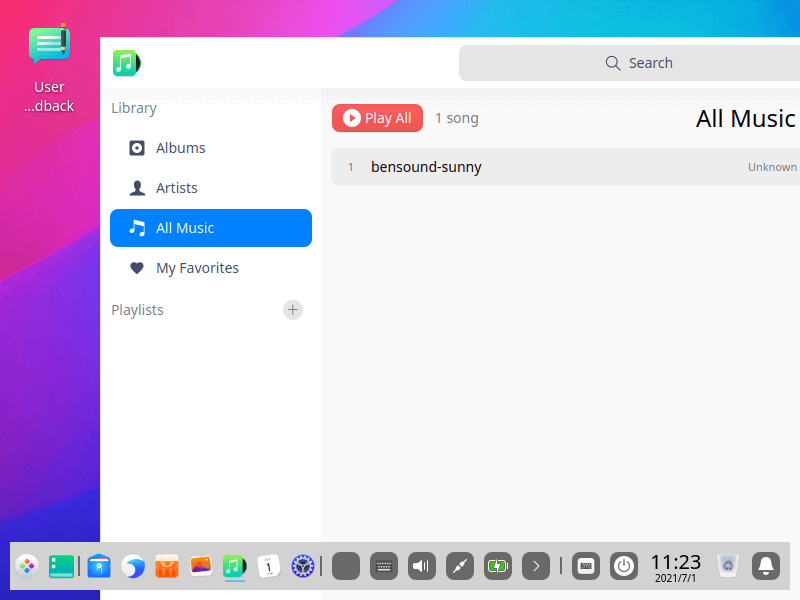
Other noteworthy components/features of Deepin 20/DDE include hot corners (that are pre-configured), a newly-defined workspace (called multitasking view), a unique app menu (that you can set by category, time installed, or frequency of use), WPS Office suite, Gdebi Package Installer, a host of beautiful wallpapers, Steam, Crossover (for running Win32 apps), Chrome as the default browser, and more.
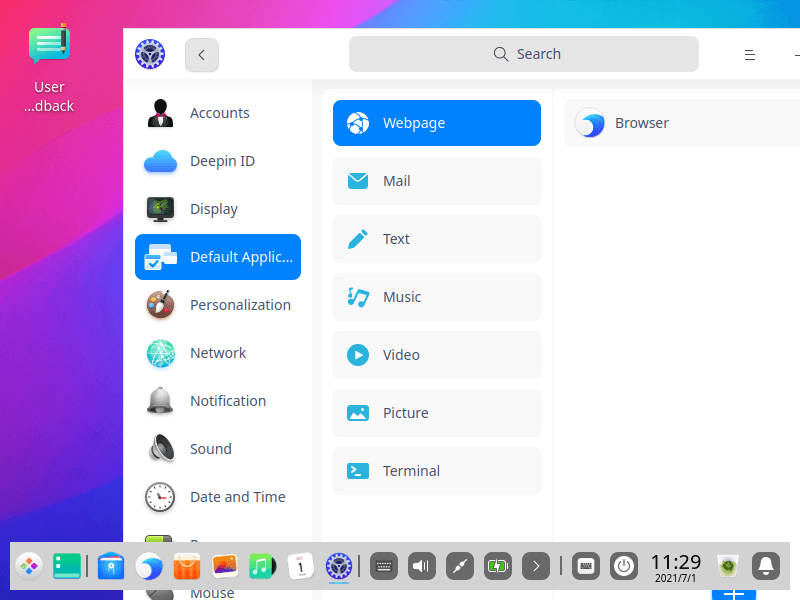
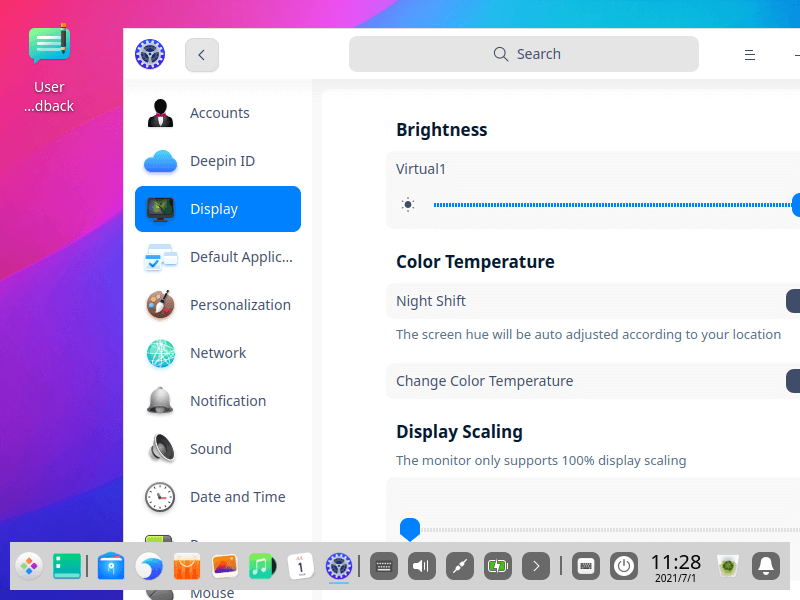
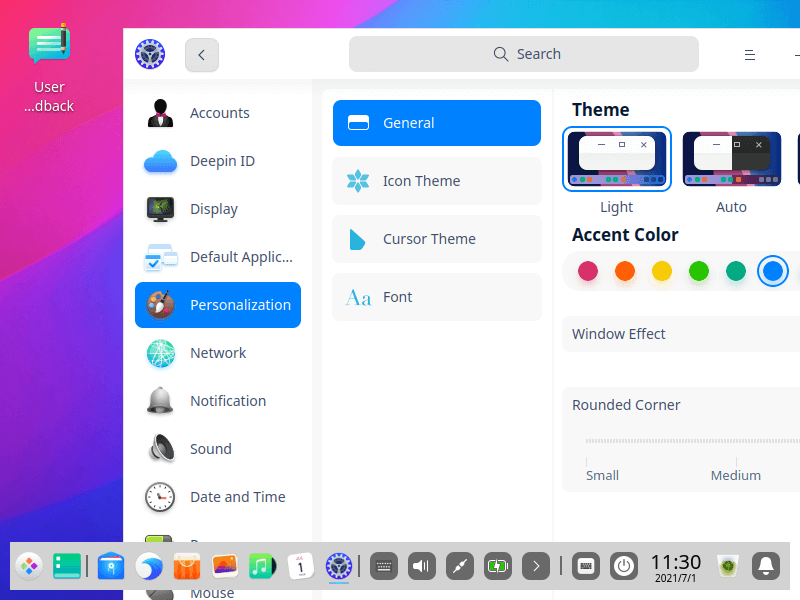
The images are self-descriptive which in essence is me implying that there’s absolutely no need for a step-by-step guide as you’ll easily breeze through with the installation without any help.
However, after downloading the Deepin Linux ISO image, you might want to note a few things that include your tool of choice to get the image onto your USB disk. You have the options of Unetbootin or the Deepin USB write tool called “Deepin Boot” that can be found inside the image itself – use Winrar, 7zip, or Gzip on a Linux system to extract the tool and use it to create a bootable USB.
Also, if you’re looking to install it in a dual-boot configuration, you’ll need to create a separate partition for Deepin from your current operating system first before you proceed with installing.
Deepin Linux Installation
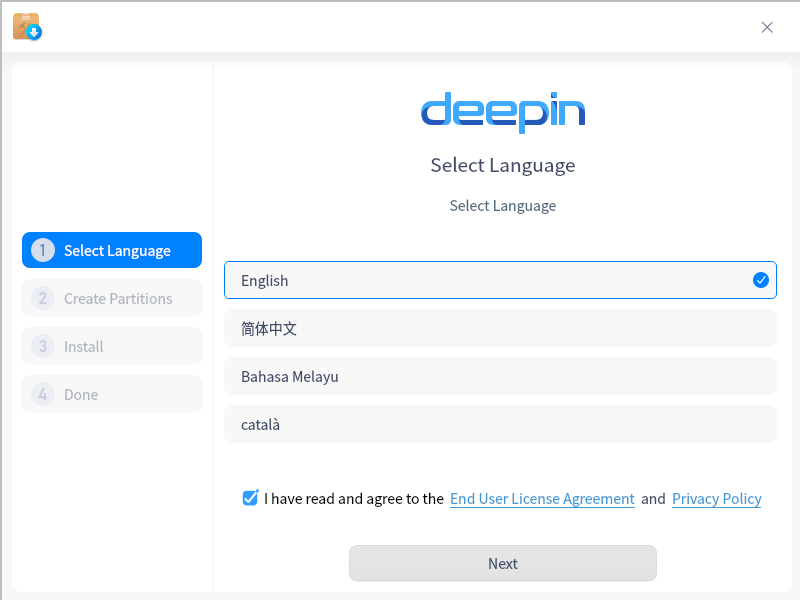
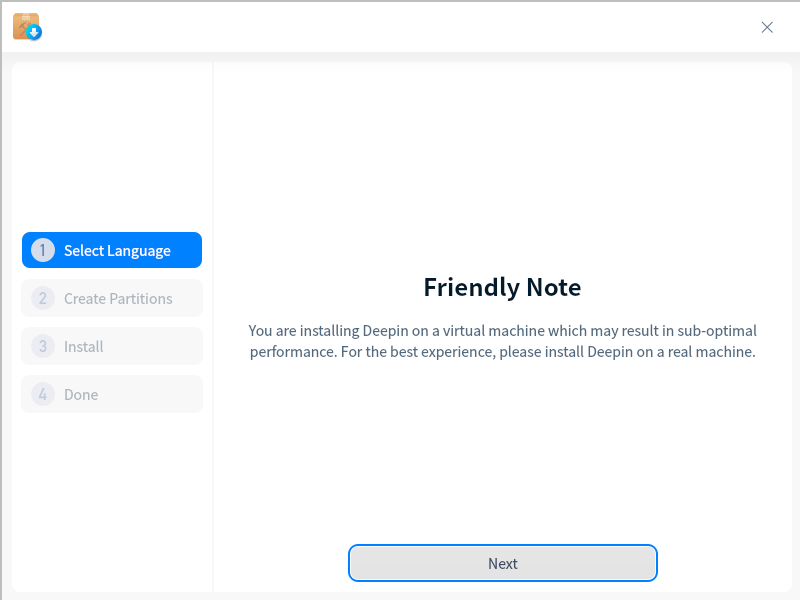
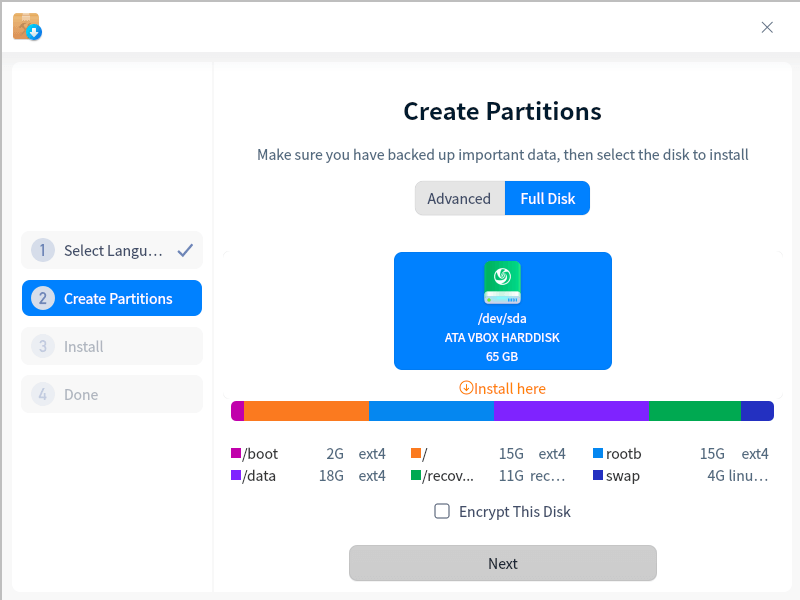
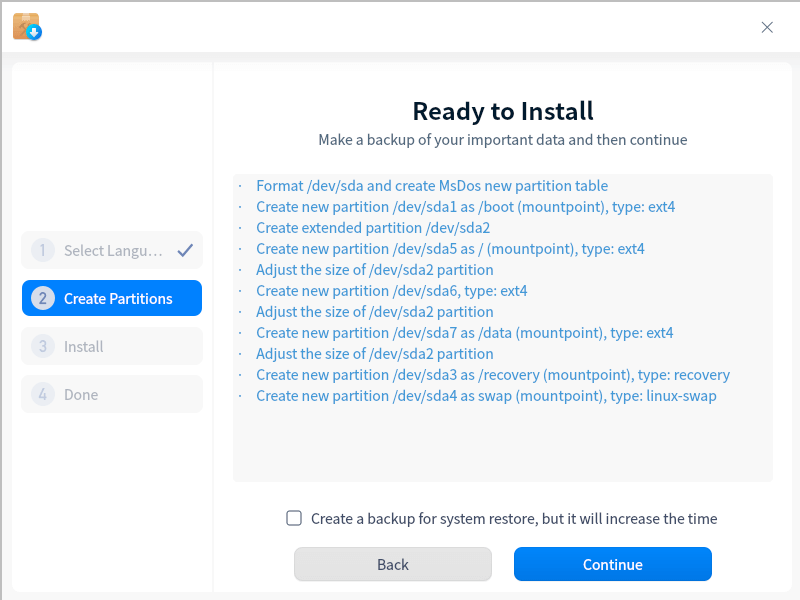
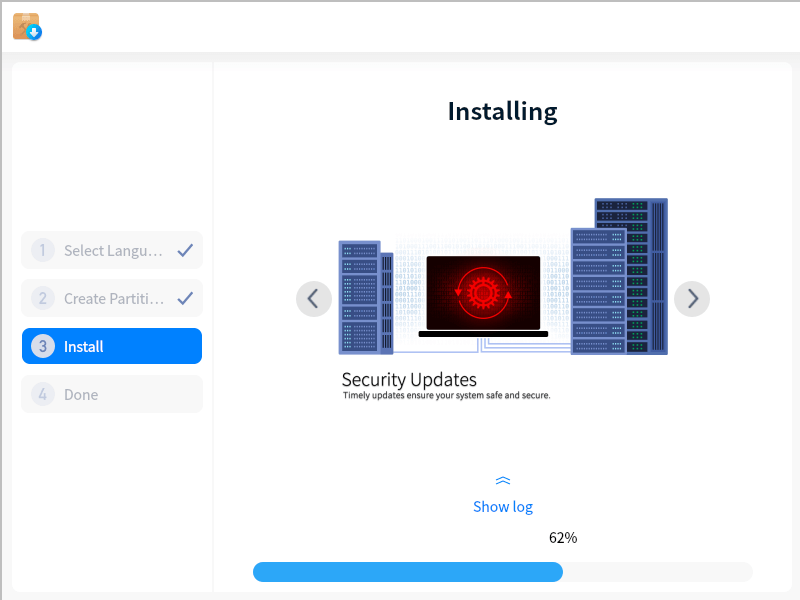
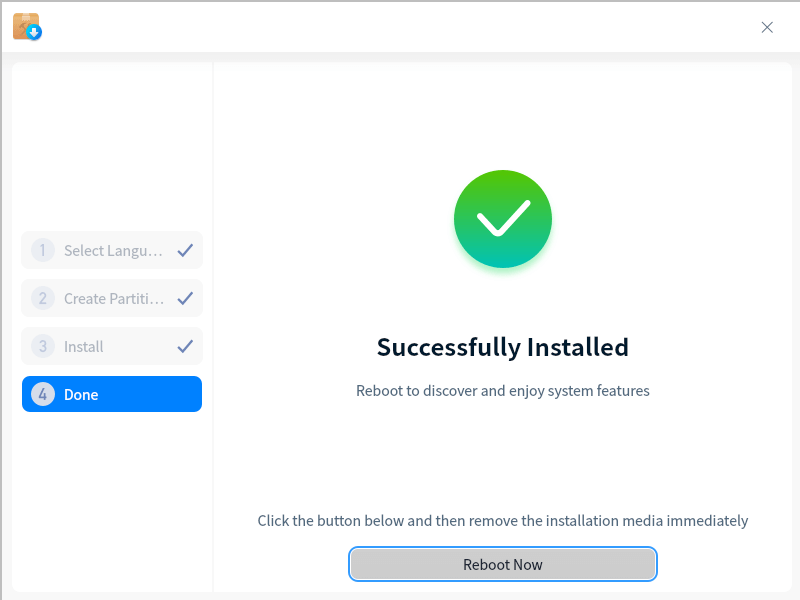
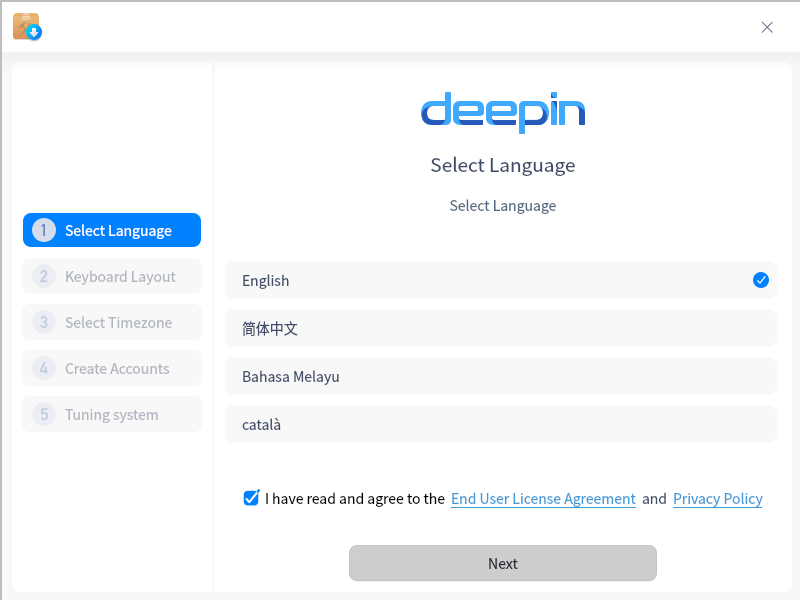
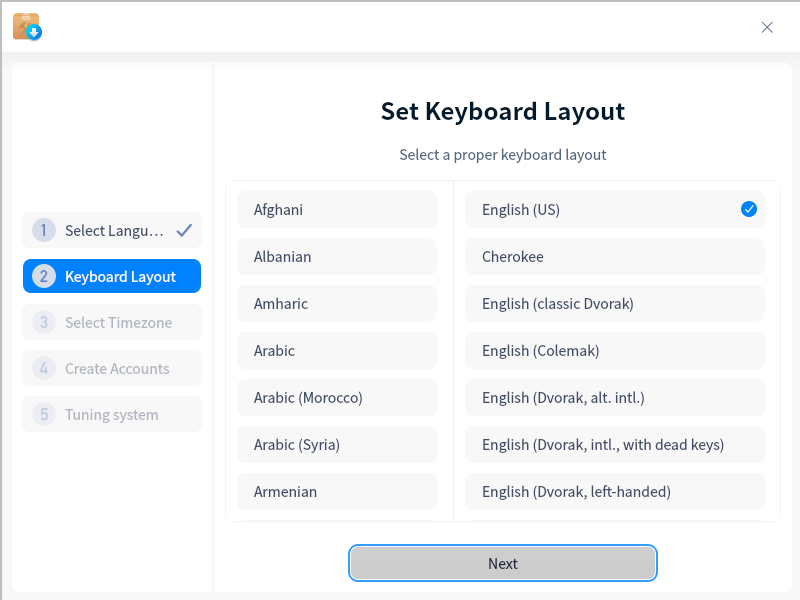
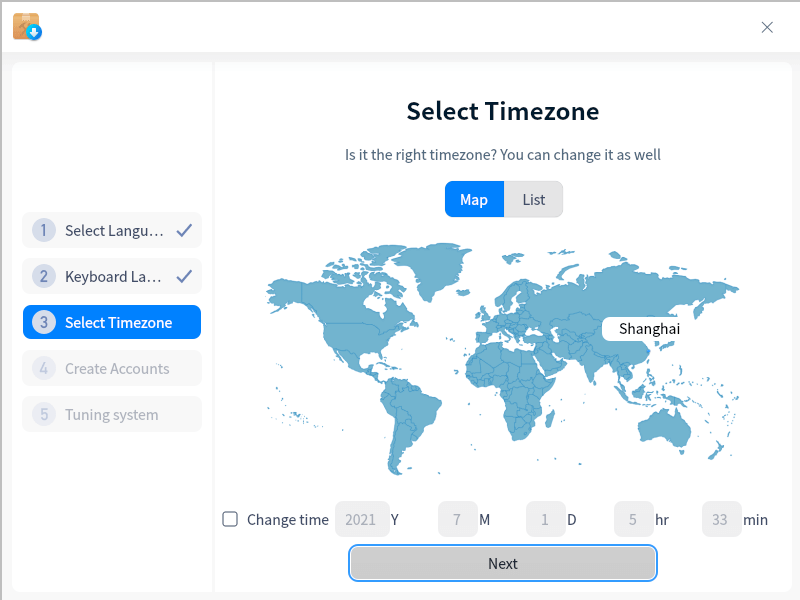
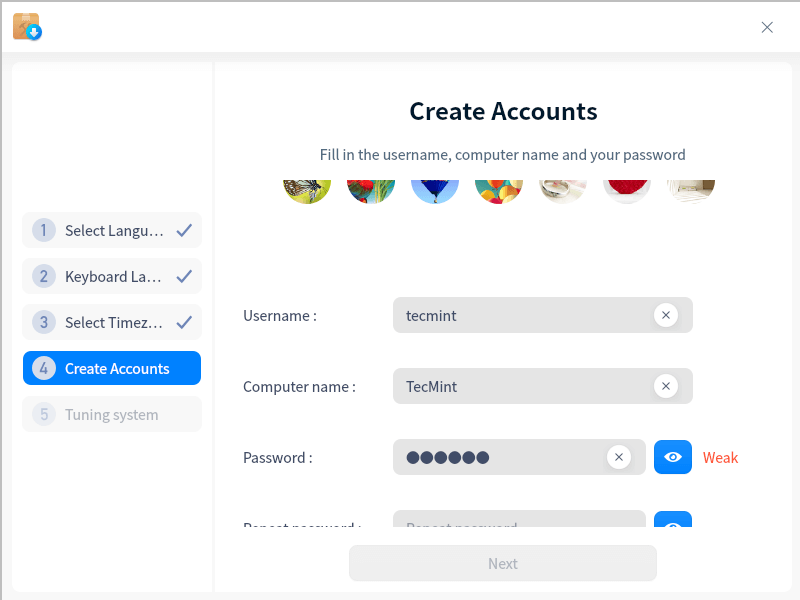
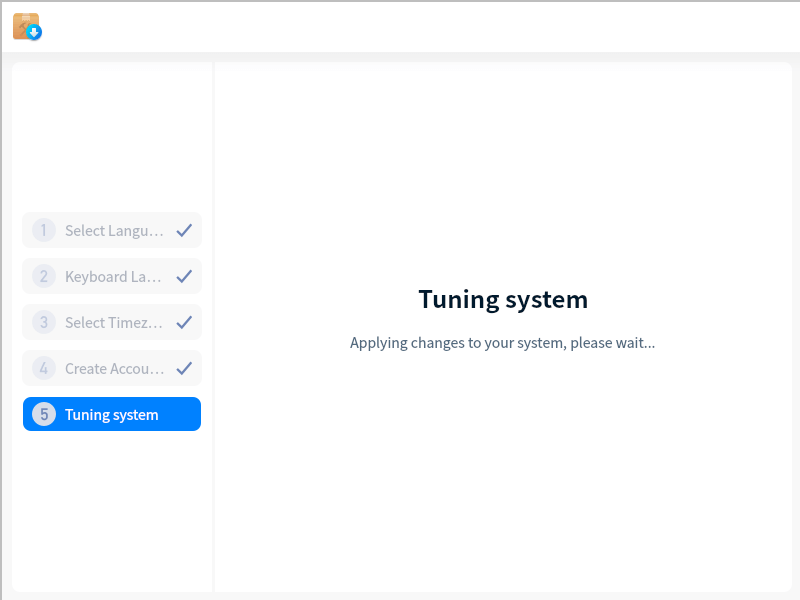
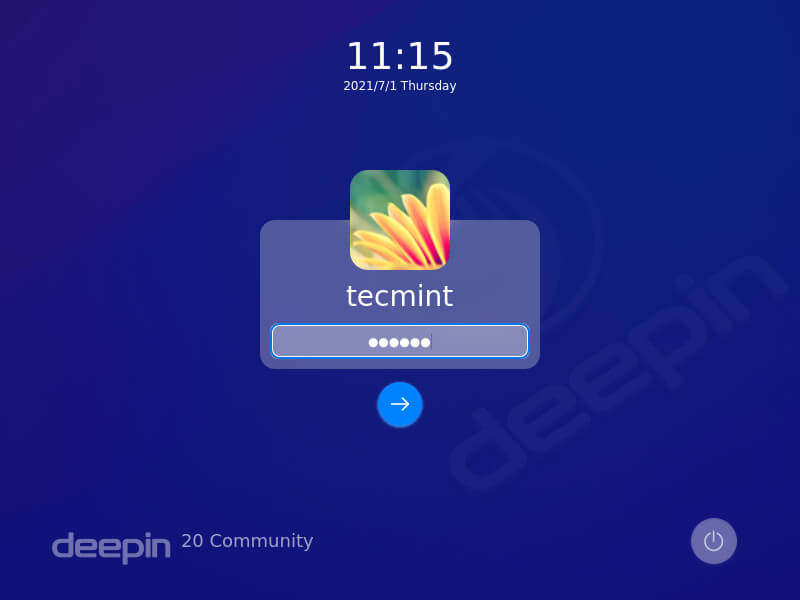
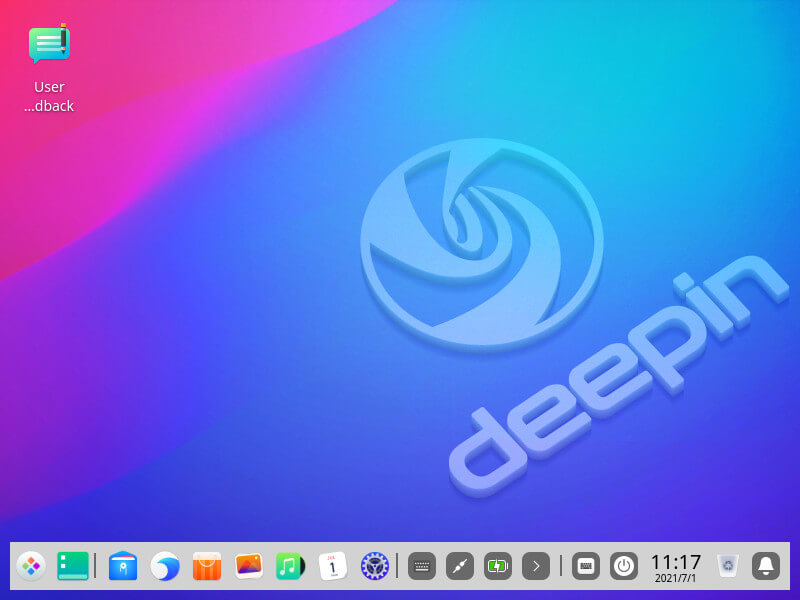
I’d assume you’ve had a successful install? But just in case you’ve run into any issues with installing or post-installation, don’t hesitate to comment down below with your problems and we’ll be sure to get back to you as soon as possible.
