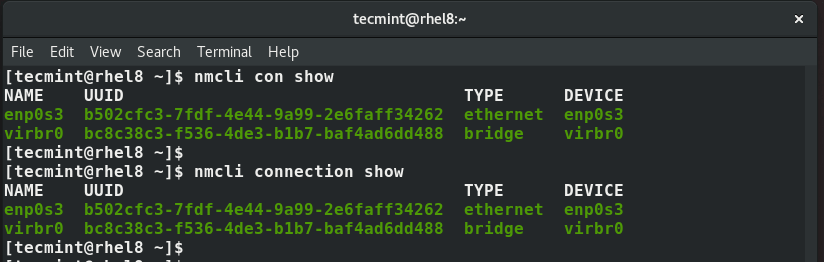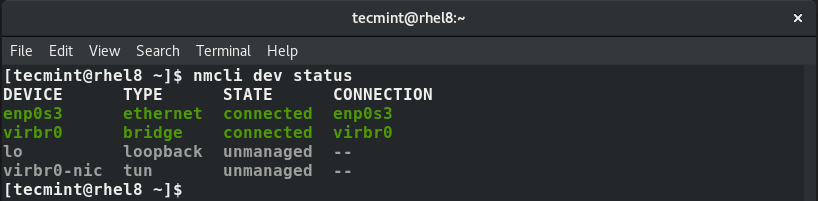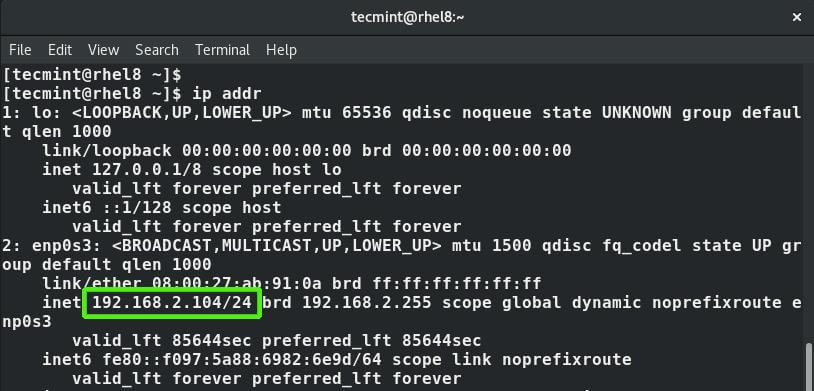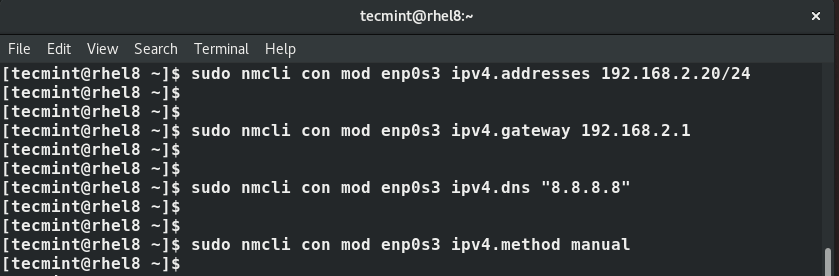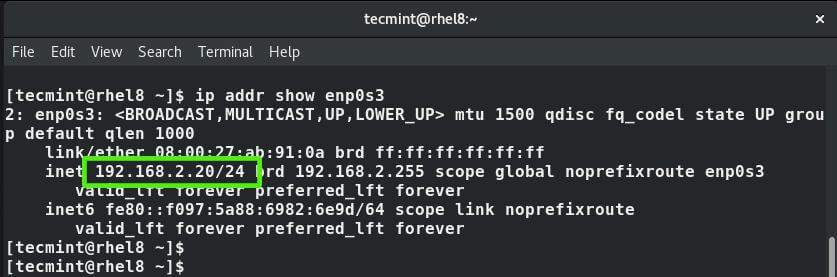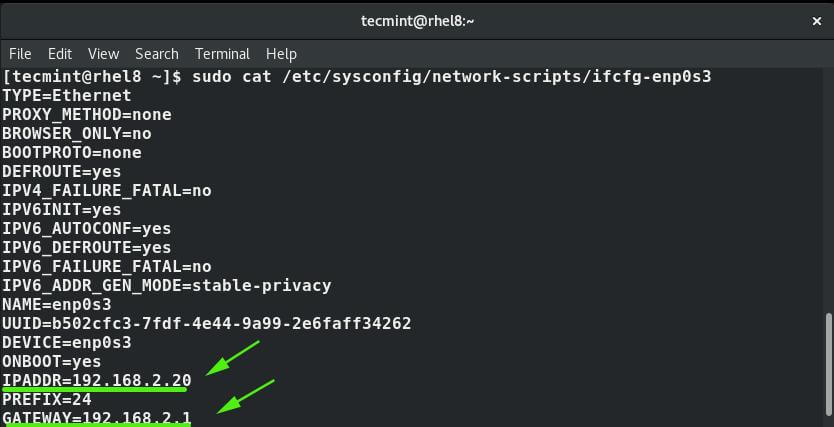Abbreviated as nmcli, the network manager command-line interface is a nifty and easy to use tool that saves you lots of time when you need to configure an IP address.
Read Also: How to Configure IP Network with ‘nmtui’ Graphical Tool
To display all the active network interfaces on your Linux system execute the command.
$ nmcli connection show OR $ nmcli con show
Note that con is the truncated form of connection and you will still end up with the same result as shown.
Also, you can run the command below to display both active and inactive interfaces.
$ nmcli dev status
Set Static IP Address Using nmcli Tool
Using nmcli tool, you can modify a network interface to use a static IP address. In this example, we will modify the network interface enps03 to use a static IP.
But first, let’s check the IP address using IP command.
$ ip addr
The current IP address is 192.168.2.104 with a CIDR of /24. We are going to configure a static IP with the following values:
IP address: 192.168.2.20/24 Default gateway: 192.168.2.1 Preferred DNS: 8.8.8.8 IP addressing static
First, run the command below to set up the IP address.
$ nmcli con mod enps03 ipv4.addresses 192.168.2.20/24
Next, configure the default gateway as shown:
$ nmcli con mod enps03 ipv4.gateway 192.168.2.1
Then set up the DNS server:
$ nmcli con mod enps03 ipv4.dns “8.8.8.8”
Next , change the addressing from DHCP to static.
$ nmcli con mod enps03 ipv4.method manual
To save the changes, run the command
$ nmcli con up enps03
The changes will be written to /etc/sysconfig/network-scripts/ifcfg-enps03 file.
To confirm the IP, once again run the command:
$ ip addr enps03
Additionally, you can view the /etc/sysconfig/network-scripts/ifcfg-enps03 file using cat command.
$ cat /etc/sysconfig/network-scripts/ifcfg-enps03
And this concludes this guide on configuring network connection using ‘nmcli’ command-line tool on Linux. We hope you found this guide helpful.