Lubuntu is an open-source distribution of Linux based on Ubuntu. It is lightweight, fewer resource hungry, more energy-efficient and uses an LXQT desktop environment.
The initial release of Lubuntu has LXDE as their desktop environment but with version 18.04 it uses LXQT. If you are an existing user of Lubuntu who uses LXDE then migrating to higher versions that use LXQT will be challenging.
In that case, you have to opt for a fresh copy of Lubuntu 20.04. Let’s take a look at what official documentation has to say about upgrading from LXDE to LXQT.
Due to the extensive changes required for the shift in desktop environments, the Lubuntu team does not support upgrading from 18.04 or below to any greater release. Doing so will result in a broken system. If you are on 18.04 or below and would like to upgrade, please do a fresh install.
A good place to start before installing is the Lubuntu manual. It has a good set of documentation to understand what this distro has to offer. Since Lubuntu is a derivative of Ubuntu and it has access to Ubuntu software repositories through discovery software center, synaptic package manager, and apt package manager. It comes with Linux kernel 5.0.4-42-generic and bash version 5.0.17.
The latest version of Lubuntu is 20.04 LTS and it is supported till April 2023.
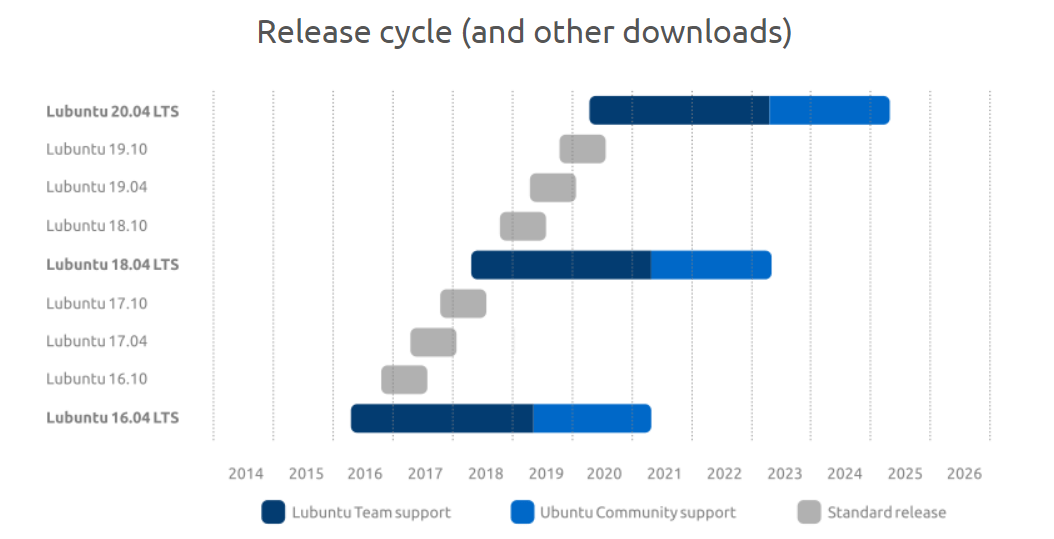
Ubuntu and some of its derived versions use Ubiquity as an installer but Lubuntu uses the Calamares installer.
Download Lubuntu 20.04 ISO Images
First, download the Lubuntu 20.04 ISO Image from the official site as shown.
Now let’s begin the Lubuntu 20.04 installation.
Installing Lubuntu 20.04 Linux
For the purpose of the demonstration, I am installing the Lubuntu 20.04 OS in VMware workstation, but you can install it as a standalone OS or dual boot with another operating system like windows or different Linux distribution.
If you are a windows user you can use Rufus to create a bootable usb drive to install the OS.
1. Once you boot the drive, it will prompt with options. Choose “Start Lubuntu”.
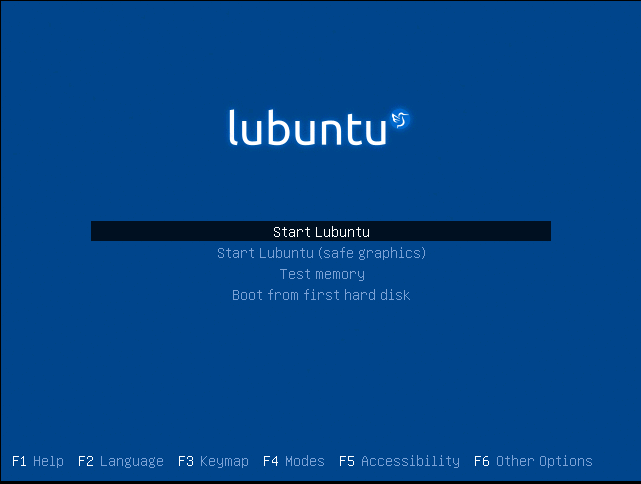
2. The installer will check the File system on the disk. Either you can let it run or press “CTRL+C” to cancel it. If you cancel the File system check, it will take some time to move to the next stage.
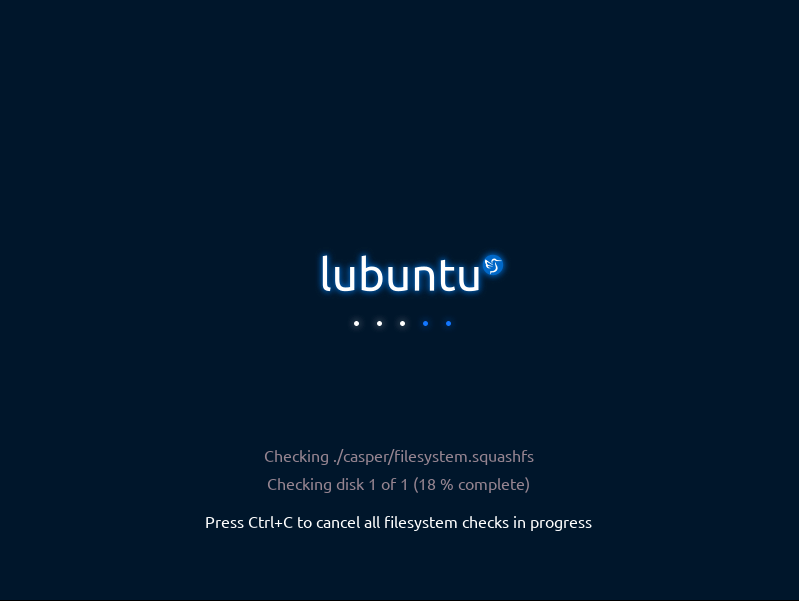
3. Now click “Install Lubuntu 20.04 LTS” from the desktop to start the installation process. You are free to use the desktop until the installation is completed.
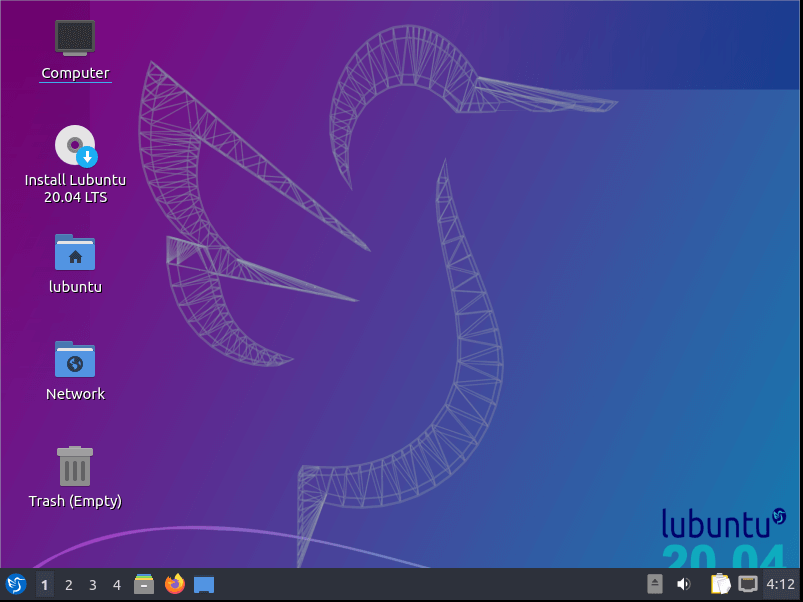
4. Installer is started and it will prompt to select the preferred language. Choose the language of your choice and click continue.
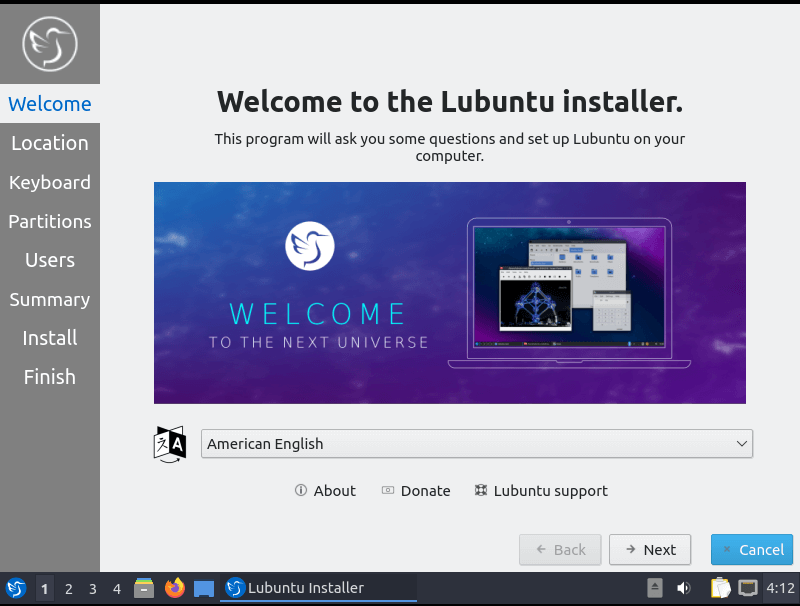
5. Select the location (Region and zone) and click continue.
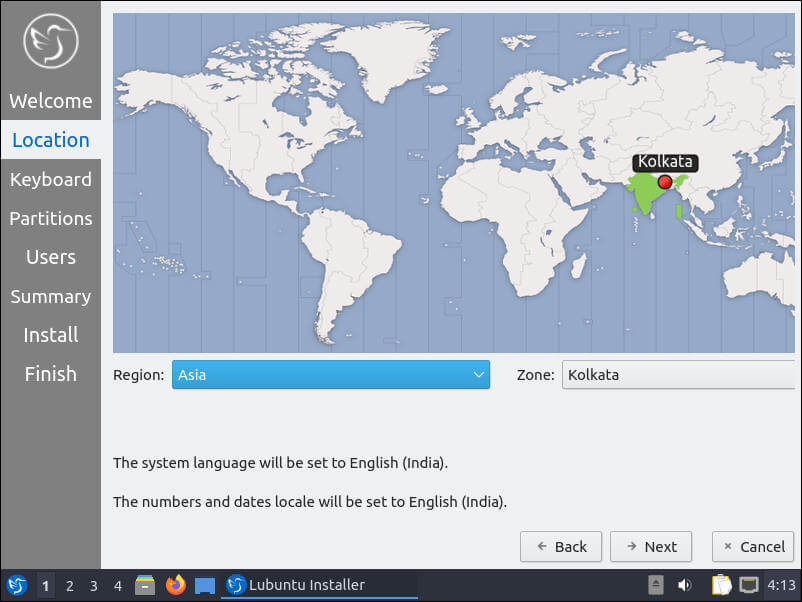
6. Select a keyboard layout and click continue.
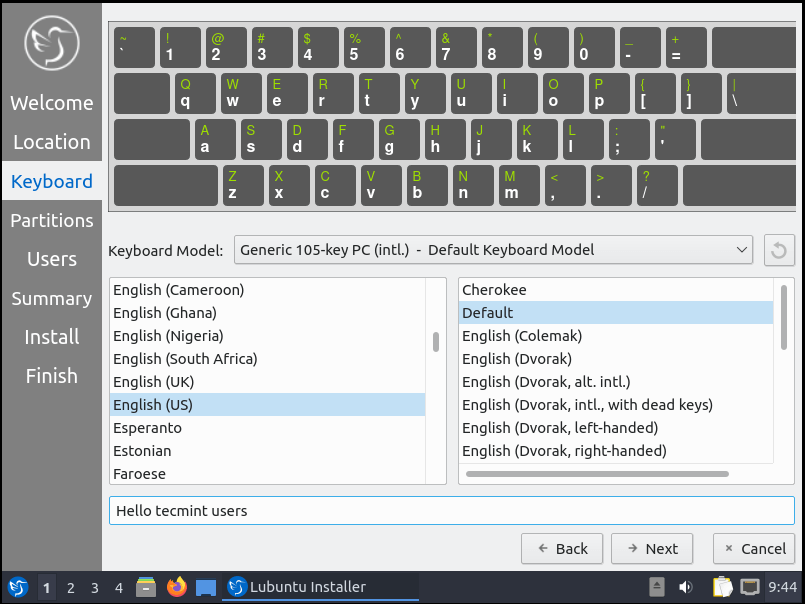
7. You can erase the disk completely or do a manual partitioning. I am proceeding with the erase the disk.
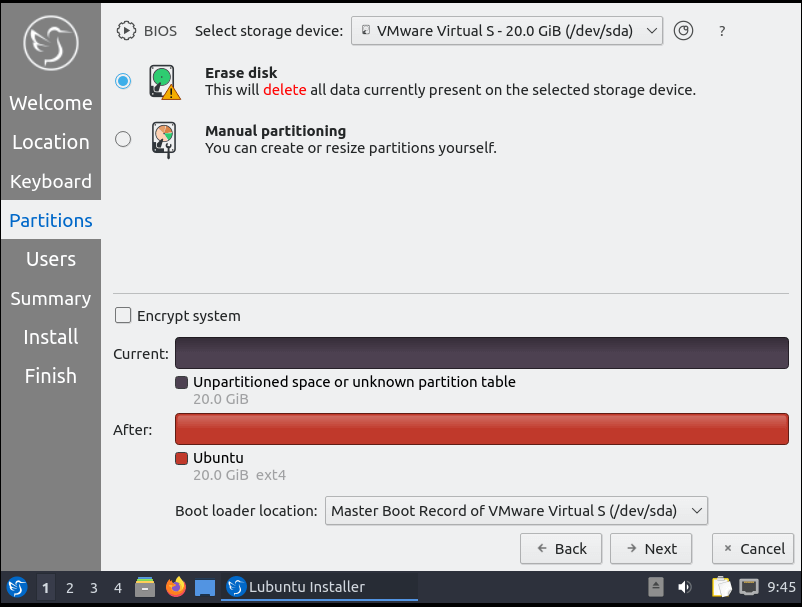
8. Setup a system account – system name, user, password and click continue.
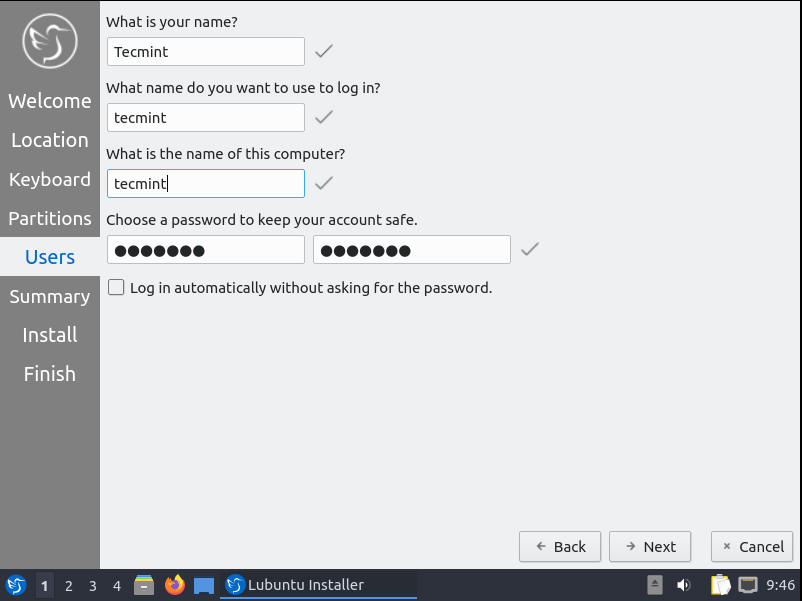
9. Review the previous steps in the summary section and click “Install”.

10. Now the installation has begun and in comparison with other Ubuntu-based distros, the Lubuntu installation will be much quicker.
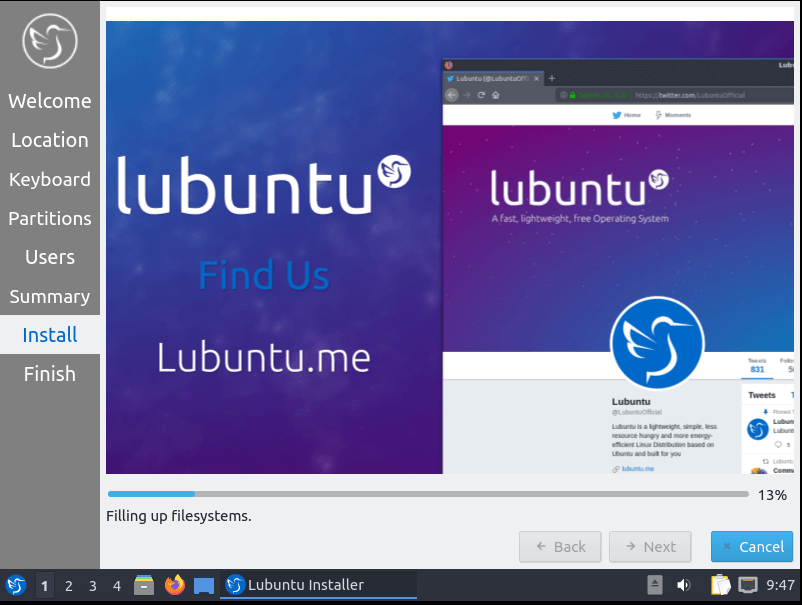
11. Installation is completed. Go ahead and restart the machine. You can also use Lubuntu live environment if you need it. Just remove the USB device or DVD installation media before restarting.
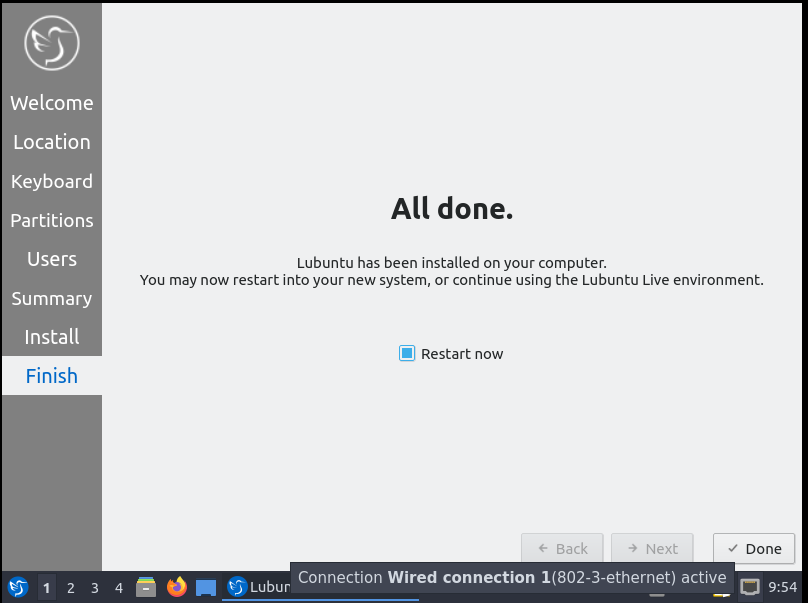
12. After reboot it will prompt with a login screen. Enter the username and password we created during the installation process.
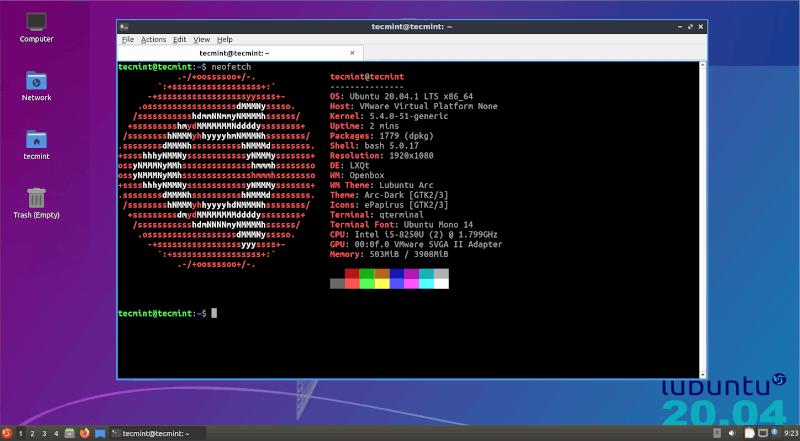
Now, a freshly installed copy of Lubuntu 20.04 is ready for use. Go ahead and play with it, explore it, and share your feedback with us about the distribution.
