Terminator is a Linux terminal emulator, which is released under General Public License and is available for GNU/Linux operating systems. The application program lets you use multiple splitted and resized terminals, all at once on a single screen similar to the tmux terminal multiplexer.
[ You might also like: How to Use Tmux to Access Multiple Terminals in One Window ]
How it is Different
Having multiple Gnome Terminal in one window in a very flexible manner is a plus for Linux nerds.
Who Should Use It
Terminator is aimed at those who normally arrange lots of terminals near each other, but don’t want to use a frame-based window manager.
What are its Features
- Automatically logs all the terminal sessions.
- Drag and Drop feature for text and URLs.
- Horizontal scrolling is supported.
- Find, a function to search for any specific text within the terminal.
- Support for UTF8.
- Intelligent Quit – It knows about the running process if any.
- Vertical scrolling is convenient.
- Freedom of use, General Public License.
- Support for Tab-based Browsing.
- Portal written in Python.
- Platform – Support for GNU/Linux Platform.
Installation of Terminator Emulator on Linux
On most of the standard Linux Distributions, the terminator version is available in the repository and can be installed using package manager as shown.
$ sudo apt-get install terminator [On Debian, Ubuntu and Mint] $ sudo yum install terminator [On RHEL/CentOS/Fedora and Rocky Linux/AlmaLinux] $ sudo emerge -a x11-terms/terminator [On Gentoo Linux] $ sudo pacman -S terminator [On Arch Linux] $ sudo zypper install terminator [On OpenSUSE]
How to use Terminator
Run the “terminator” command in the terminal to use it. Once, you fire the command you will see a screen similar to below.
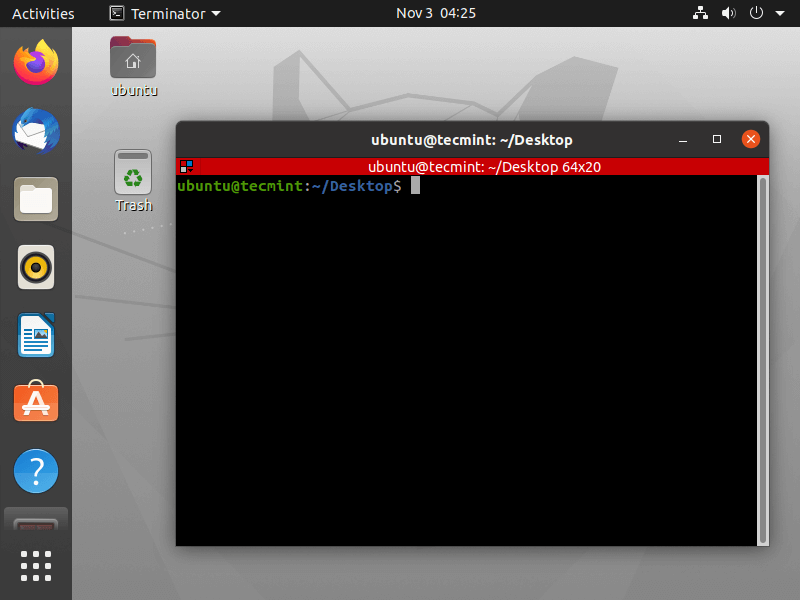
Terminal Emulator Keyboard Shortcuts
To get the most out of Terminator it is crucial to know the key bindings to control. The default shortcut keys that I use most are shown below.
- Split Linux Terminal Horizontally – Ctrl+Shift+O
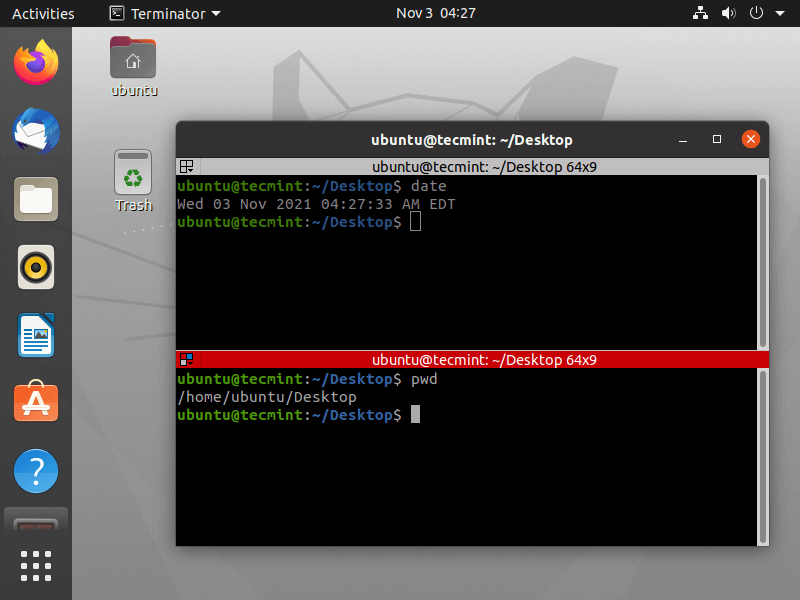
- Split Linux Terminal Vertically – Ctrl+Shift+E
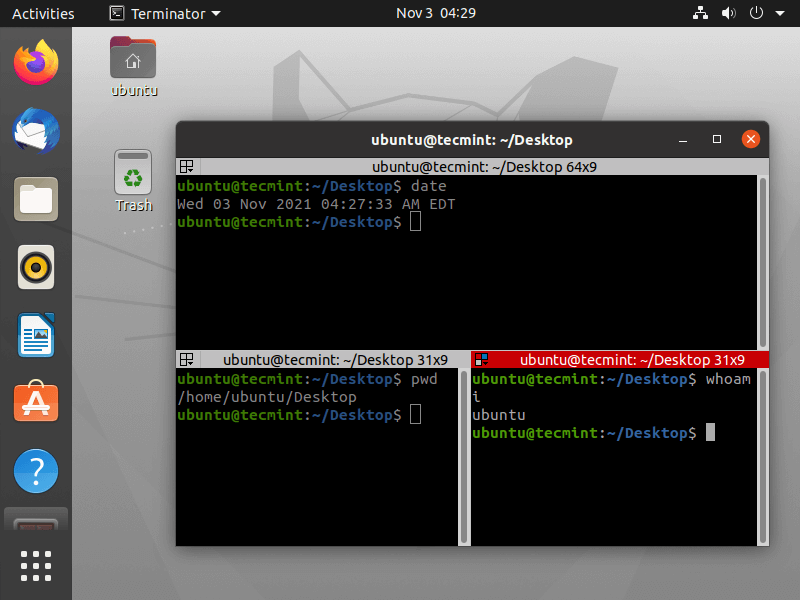
- Move Parent Dragbar Right – Ctrl+Shift+Right_Arrow_key
- Move Parent Dragbar Left – Ctrl+Shift+Left_Arrow_key
- Move Parent Dragbar Up – Ctrl+Shift+Up_Arrow_key
- Move Parent Dragbar Down – Ctrl+Shift+Down_Arrow_key
- Hide/Show Scrollbar – Ctrl+Shift+s
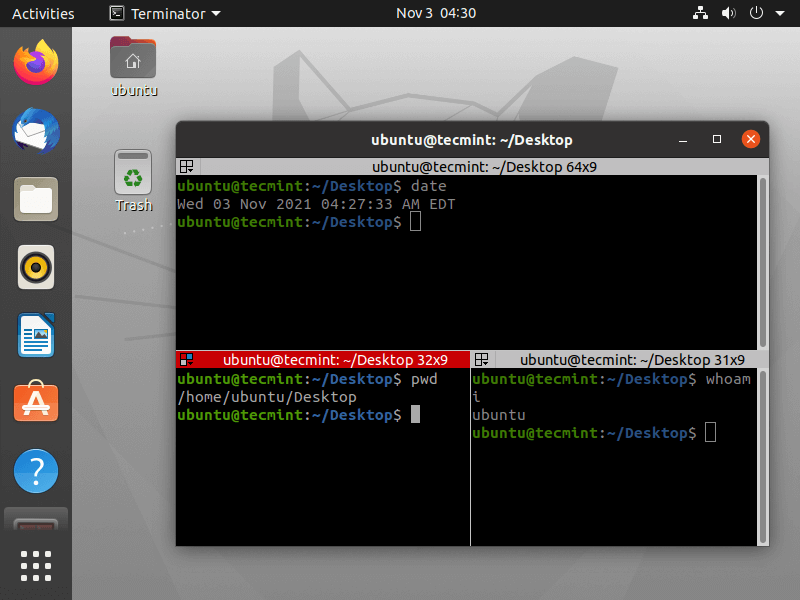
Note: Check the hidden scrollbar above, it can again be made visible using the same above key combination.
- Search for a Keyword – Ctrl+Shift+f
- Move to Next Terminal – Ctrl+Shift+N or Ctrl+Tab
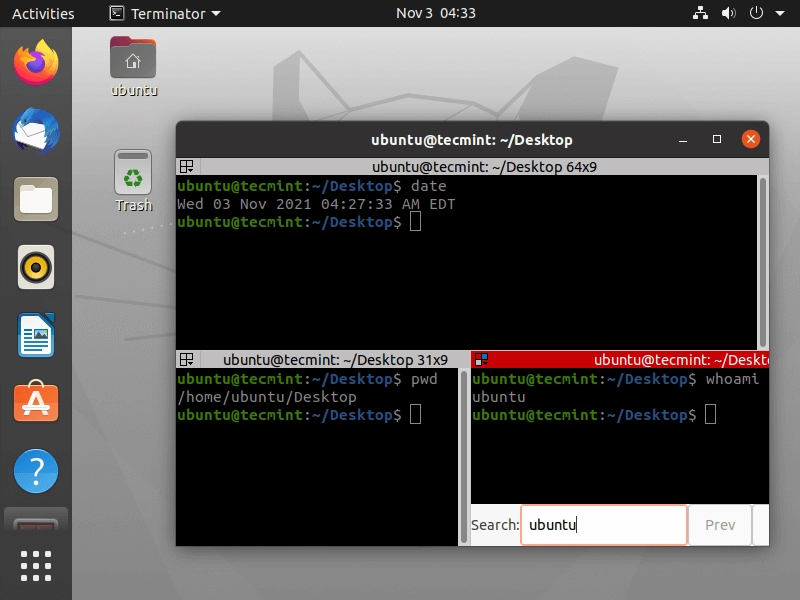
Terminator Keyboard Shortcuts
There are several terminator keyboard shortcuts available:
- Move to the Above Terminal – Alt+Up_Arrow_Key
- Move to the Below Terminal – Alt+Down_Arrow_Key
- Move to the Left Terminal – Alt+Left_Arrow_Key
- Move to the Right Terminal – Alt+Right_Arrow_Key
- Copy a text to clipboard – Ctrl+Shift+c
- Paste a text from Clipboard – Ctrl+Shift+v
- Close the Current Terminal – Ctrl+Shift+w
- Quit the Terminator – Ctrl+Shift+q
- Toggle Between Terminals – Ctrl+Shift+x
- Open New Tab – Ctrl+Shift+t
- Move to Next Tab – Ctrl+page_Down
- Move to Previous Tab – Ctrl+Page_up
- Increase Font size – Ctrl+(+)
- Decrease Font Size – Ctrl+()
- Reset Font Size to Original – Ctrl+0
- Toggle Full-Screen Mode – F11
- Reset Terminal – Ctrl+Shift+R
- Reset Terminal and Clear Window – Ctrl+Shift+G
- Remove all the terminal grouping – Super+Shift+t
- Group all Terminal into one – Super+g
Note: Super is a key with the windows logo right of left CTRL.
That’s all for now. Don’t forget to provide us with your valuable feedback in the comment section.
